Таблица острый пиелонефрит и гломерулонефрит. Нефрит (Гломерулонефрит и Пиелонефрит)
Если у вас возникла проблема с недостатком свободного места на диске то значить пришла пора сделать анализ занятого дискового пространства. Это позволить найти устаревшие ненужные файли и папки а также дубликаты. Конечно можно решить эту проблему купив новый жесткий диск большего объема но не у всех есть такая возможность с учетом нынешней экономической обстановки в которой цены на комплектующие выросли в два раза. По этому лучше воспользоватся специальными программами которые помогут сделать анализ диска или определенного раздела. Рассмотрим три самые популярные и бесплатные программы.
Три лучших программы для анализа занятого дискового пространства
Здесь достаточно удобный интерфейс и вся информация представлена в графической форме визуализации, что достаточно удобно воспринимается. Программа не только помогает проводить анализ дискового пространства, но и при помощи неё можно сразу удалять ненужные выявленные файлы. Установка всегда идет на английском языке но в процессе можно выбрать русский.
После запуск необходимо открыть главное окно программы. Для того чтобы проводить анализ необходимо в окне под названием «выбор дисков» выбрать нужный диск для анализа и просто кликнуть «ок». Во время сканирования окно программы всегда будет отображать информацию об идущем процессе. Есть возможность также приостанавливать при необходимости этот процесс. По окончании такой проверки все результаты будут отображаться в данном окне.
Скачать WinDirStat — https://windirstat.net/
Эта очередная бесплатная программка, которая также входит в доверие многих пользователей. Это не случайно, поскольку она абсолютно не требует установки, плюс у неё достаточно широкие возможности по фильтрации данных, и она готова справится с альтернативными потоками данных даже файловой системы NTFS.
Пользоваться этой программой легко, достаточно просто открыть её и выбрать диск или раздел который необходимо проверить, далее просто нажать кнопку в углу с многоточием и проверка запустится. В течение работы видно и прогресс сканирования и сами файлы. Окно, где после проверки будут отображаться результаты, будет разделено на специальные блоки. Блок справа покажет результаты по файлам, там всегда показатель процента памяти и расширения в папке. Левый блок содержит уже информацию по папкам. Всё удобно для анализа и осмотра результатов.

Скачать SpaceSniffer Portable — http://www.uderzo.it/main_products/space_sniffer
Последняя из списка программа под названием TreeSize Free. Она также предоставляется в бесплатной версии. Может моментально сканировать содержимое с любого носителя. Результаты тут видны в виде раскрывающегося дерева.
Интерфейс такой программы хоть и на английском языке, но разобраться с ней можно и работать с этой программой также приятно. Кнопка под названием «Scan» отвечает в этой программе за само сканирование. Необходимо только выбрать диск для проверки и можно начать процесс сканирования. Программа может также печатать отчеты по результатам текущего сканирования.

Скачать TreeSize Free — https://www.jam-software.com/treesize_free/.
Вот такие полезные программы, которые абсолютно бесплатные помогают анализировать место на диске и также проводить чистку ненужных файлов, которые только занимают место на устройстве и делают его работу медленнее.
Отсутствие свободного места на жестком диске - проблема постоянная. С покупкой более вместительного носителя она не решается, а лишь усугубляется: чем больше накапливается информации, тем сложнее ее контролировать и при этом соблюдать некий условный порядок.
Существует немало утилит для поиска дубликатов, устаревших и других ненужных файлов, однако сервисное обслуживание диска не избавляет от необходимости самостоятельного «разбора завалов». Эти файлы, как нередко бывает, хранятся в папках различных уровней вложенности. Использовать для поисков инструментарий файлового менеджера - один из вариантов. К слову, даже стандартный Проводник имеет в наличии фильтр и поиск. Однако есть более эффективные, комплексные решения для анализа дискового пространства. Как правило, они включают в себя такие функции, как:
- Сканирование дисков и каталогов
- Визуализация данных: отображение файловой структуры в виде диаграммы, графика или карты
- Расширенная статистика и ее экспорт
- Поиск дубликатов, временных файлов
- Фильтры и расширенный поиск
- Дополнительные инструменты
Сегодняшние участники путеводителя - преимущественно бесплатные программы. Исключение составляют FolderSizes и TreeSize, хотя последняя предполагает и бесплатную версию в редакции Free. В результате список участников выглядит следующим образом:
- TreeSize
- Scanner
- WinDirStat
- Space Sniffer
- JDiskReport
- Xinorbis
- FolderSizes
TreeSize Pro
TreeSize - утилита для поиска файлов, нерационально отнимающих дисковое пространство. Включает в себя как информационные функции (визуализация, статистика, экспорт), так и сервисные: поиск дубликатов, устаревших файлов и т. п.
В левой панели окна TreeSize расположено меню выбора дисков и древо каталогов, где осуществляется навигация и выбор источника сканирования.
Результаты отображаются в правой части окна, состоящей из вкладок. В разделе Chart доступна диаграмма, из которой можно узнать процентное соотношение каталогов внутри выбранного источника. Также несложно сменить отображение данных в виде графиков либо карты. Подробная информация о каталоге (количество данных, занимаемое пространство и т. п.) доступна во вкладке Details. Extensions -распределение данных по их содержимому: видео, графика, текст и другие. В Age of files - информация о возрасте файлов. В дополнение будет полезным проанализировать хронологию заполнения диска (History). Все данные доступны для экспорта в XLS, CSV, HTML, TXT и других форматах.
Top 100 содержит список самых крупногабаритных файлов на диске. Сопутствующая информация в колонках таблицы позволяет узнать дату последнего доступа или создания файла - это поможет принять решение: удалить или оставить файл.

Не меньший интерес в TreeSize представляют собой поиск (меню File Search). Можно задействовать все типы данных (All Search Types): сюда, в частности, входят поиск устаревших, временных файлов, дублей. Преимущество поиска через TreeSize неоспоримо: программа многопоточная, работает по сети, поддерживает шаблоны.
Увы, бесплатная (по сути - ознакомительная) версия TreeSize существенно проигрывает платной: не поддерживаются многопоточность, расширенный поиск, визуализация и многие другие важные функции.
Резюме. TreeSize Pro отлично дополняет возможности любого файлового менеджера, позволяя тщательно провести анализ занятого пространства дисков и каталогов. Хорошо настраиваемый интерфейс и поиск, визуализация, экспорт - стандартный набор в комплекте.
[+] Функциональность
[+] Расширенный поиск файлов
[+] Быстрое многопоточное сканирование
[+] Дополнительные инструменты
Scanner
Scanner - бесплатная утилита для анализа содержимого жесткого диска. Отсутствие настроек, минимум опций - тем не менее, Scanner представляет собой вполне функциональное решение.
В левой части окна доступен выбор диска для анализа, также можно получить информацию в имеющихся файлах на всех дисках с помощью кнопки «Суммарно» в левом нижнем углу.

В центре находится круговая диаграмма, которая отображает файловую структуру в виде сегментов. Сегменты, как легко отметить, имеют несколько уровней вложенности и различный цвет. При наведении курсора на определенный участок диаграммы, доступна информация о количестве, размере файлов, место их расположения. Можно переместиться в каталог, кликнув по нему, либо произвести операции с файлом через контекстное меню.
Резюме. Программа будет полезна для быстрого зрительного анализа занимаемого дискового пространства. Что касается доступных операций с файлами и каталогами - их достаточно лишь для удаления и открытия файлов. Другими словами, использовать Scanner как файловый менеджер (с поиском, режимами отображения, статистикой) не удастся.
[+] Легкость использования, интуитивность
[−] Минимальное количество файловых операций
WinDirStat
WinDirStat - бесплатная утилита для анализа и очистки жесткого диска от ненужных файлов.
Программа сканирует указанные источники (каталоги или локальные диски) и предоставляет информацию для анализа в удобном для ознакомления виде. Структура каталогов отображается в виде разноцветных сегментов различного размера, в соответствии с занимаемым пространством, в нижней части окна WinDirStat. Таблица соответствий цвета типу файла находится в правом верхнем углу.

В подобном представлении структуры есть свои недостатки: скажем, нельзя узнать размер файла при наведении, отсутствуют пометки. Поэтому в случае с WinDirStat не хватает альтернативных способов визуализации, таких как график и диаграмма.
Щелкнув по сегменту, можно получить детальную информацию о соответствующем файле и его расположении. С файлами доступны такие стандартные команды, как удаление (в Корзину либо безвозвратное), просмотр свойств, копирование пути и другие. В разделе «Очистка» настроек программы предусмотрено создание пользовательских действий, позволяющих добавить до 10 операций из командной строки: удаление файлов, архивация, рекурсивное удаление и прочие.
В целом, почти все настройки WinDirStat сводятся к оформлению, отображению структуры и списка каталогов. Каких-либо дополнительных утилит, инструментов для отчетности, статистики, поиска здесь не предусмотрено.
Резюме. В WinDirStat представлены неплохие возможности по настройке, однако дефицит дополнительных инструментов и режимов отображения существенно ограничивает программу в использовании.
[+] Выборочное сканирование
[+] Поддержка командной строки
[−] Один режим отображения файлов
[−] Отсутствие детальной статистики и отчетности
SpaceSniffer
SpaceSniffer - бесплатная утилита с полностью настраиваемым интерфейсом и режимом отображения данных в виде карты. На фоне аналогичных решений, примечательны такие функции, как многопоточность, поиск (в том числе сетевой), поддержка NTFS.
Для обработки можно выбрать не только диск из списка, но и каталог, указав путь в строке Path. В результате сканирования, формируется карта в виде блоков. Уровень вложенности можно регулировать с помощью кнопок Less/More Detail - соответственно, детализация уменьшается или увеличивается. Кликнув по блоку, можно ознакомиться с его содержимым, не переходя в каталог. Перемещаться вглубь по каталогам не менее удобно. Дополнительных режимов отображения в SpaceSniffer нет, однако можно настроить оформление на свое усмотрение через главные настройки (Edit - Configure).

Функции статистики представлены скромно. При желании, можно произвести экспорт в текстовый файл: суммарная информация, список файлов, а также файлы, сгруппированные по папкам. Что интересно, отчеты можно создавать с помощью шаблонов.
Из дополнительных возможностей следует отметить теги и фильтр. Фильтрация осуществляется по указанной маске, синтаксис описан в разделе справки Filtering help. Возможен поиск по размеру, названию папки, тегам, атрибутам и другим данным. Теги позволяют делать выборки из данных для последующей фильтрации и пакетных операций. Их можно рассматривать как временные закладки в рамках сеанса.
Резюме. SpaceSniffer не выделяется широкой функциональностью, но привлекает скоростью работы, достаточно удобным отображением данных в виде карты и дополнительными инструментами, такими как фильтр и теги.
[+] Многооконный интерфейс
[+] Интеграция с Проводником
[+] Фильтры и теги
[−] Отсутствие поиска
JDiskReport
Бесплатная кроссплатформенная утилита JdiskReport анализирует, какие файлы занимают на диске больше всего места. В дополнение, программа предоставляет статистику по распределению данных, которую можно просмотреть в виде графиков и диаграмм.
Выбирав каталог или диск для сканирования, пользователь может ознакомиться с собранной информацией или сохранить результат в виде снимка для последующего открытия. Это актуально при постоянной работе с большими объемами данных.
Статистика распределена по вкладкам: Size, Top 50, Size Dist, Modified и Types. Раздел Size показывает соотношение файлов в выбранном источнике. На выбор несколько режимов отображения: 2 вида диаграмм, график и таблица. Top 50 содержит список самых крупных, старейших и новейших файлов - потенциальных «кандидатов» на удаление. Разделы Size Dist, Modified и Types позволяют ознакомиться с распределением файлов по их размеру, дате изменения и типу соответственно.

С одной стороны, действительно, статистика дает почву для размышлений, с другой - в JdiskReport не продумана навигация по файлам и каталогам выборок. То есть, какие-либо файловые операции недоступны, в наличии лишь пункт «Open Explorer…» («Открыть Проводник») в контекстном меню. Отсутствует экспорт, за исключением того, что таблицу файлов и сопутствующую информацию можно скопировать в буфер обмена.
Настройки программы, преимущественно, отвечают за интерфейс. Темы оформления в избытке, а вот, скажем, для отображения столбцов или древа каталогов опций не нашлось.
Резюме. JdiskReport обходит по функциональности Scanner и WinDirStat благодаря статистике по распределению файлов. Но есть и слабые стороны - прежде всего, отсутствуют какие-либо операции с файлами и каталогами.
[+] Статистика
[−] Отсутствие экспорта
[−] Нефункциональное контекстное меню
Xinorbis
Xinorbis - анализатор данных на жестком диске с возможностью просмотра статистики в виде таблиц, диаграмм и графиков. Программа поддерживает сканирование на различных источниках: жестких дисках, съемных носителях, по локальной сети, FireWire и др.
При выборе источника сканирования можно указывать несколько путей, включать и исключать элементы, добавлять элементы избранного. Результаты сканирования отображаются в виде сводки (Summary): эта информация поможет быстро определить самый большой файл или каталог, ознакомиться с распределением данных по типам и т. п.

Подробная информация собрана в разделе Folder properties секции Tasks. Данные можно просматривать в виде настраиваемых графиков, диаграмм, структурировать по типу данных или расширению файла. Доступны сведения о возрасте данных (Dates), хронология (History), занимаемый размер (Folders). Раздел Top 101 содержит список не только самых больших и маленьких файлов. В таблице файлов отображаются такие свойства, как дата создания, модификации и последнего доступа.
Контекстное меню навигатора в Xinorbis более чем функционально: оно не только содержит стандартные команды Проводника, но также предусматривает экспорт, архивацию, Hex-редактирование, генерацию контрольной суммы.
В секции Advanced собраны инструменты, такие как поиск дубликатов по имени и размеру. Другие команды также расширяют поисковые возможности. Наиболее интересен раздел Folder Detail, представляющий собой фильтр по ряду параметров: текст, размер, атрибуты файла, владелец, категория.

Немаловажное достоинство Xinorbis - настраиваемые отчеты в форматах HTML, CSV, XML и прочих. В результате, на создание файла затрачивается всего один клик.
Резюме. В Xinorbis сложнее всего искать недостатки, поскольку учтены все стандартные возможности файлового анализатора: от построения диаграмм до экспорта отчетов.
[+] Отчетность
[+] Фильтр и поиск
[+] Гибкая настройка и функциональность
FolderSizes
FolderSizes - программа для сканирования и анализа дискового пространства с возможностью экспорта результатов в виде отчета. Включает в себя инструменты для поиска файлов по множеству критериев: размер, владелец, возраст и др.
Интерфейс FolderSizes состоит из нескольких панелей (навигатор, список дисков, графики, адресная панель), а также ribbon-ленты, разделенной на вкладки. Главный раздел - Home, здесь доступны основные инструменты для анализа, экспорта и других операций.

В адресной панели можно указать не только стандартный путь, но также сервер или NAS-устройства, сетевые и съемные носители (опция Analyze path(s)). Файловая панель гибко настраивается, колонки легко скрыть или добавить дополнительные. Результаты сканирования можно просмотреть в виде графиков, диаграмм или карты в области Bar Graph. Дополнительные параметры, связанные с отображением информации в панелях, доступны во вкладке Graph.
Для создания отчетов используется инструмент File Reports, который производит поиск по указанным критериям и выводит детальную информацию в удобочитаемом формате. Экспорт отчета доступен в HTML, PDF, XML, CSV, TXT и других форматах, в том числе графических. FolderSizes несложно связать с планировщиком для автоматического формирования отчетов по расписанию.

Помимо стандартных отчетных функций, в FolderSizes возможен анализ тенденций. Для этого предназначен инструмент Trend Analyzer позволяет ознакомиться с изменением размера, количества файлов и по другим критериям.
Фильтр и поиск с поддержкой правил, встроенный архиватор, командная строка - возможности FolderSizes можно перечислять и далее. Функциональность программы вне конкуренции.
Резюме. FolderSizes радует наличием всех необходимых для анализа инструментов, удобным интерфейсом, дополнительными возможностями, которых нет в других программах (например, анализ тенденций и архиватор). В итоге, она будет интересна для изучения широкой аудитории.
[+] Полностью настраиваемый интерфейс
[+] Инструмент для анализа тенденций
[+] Удобная навигация по файлам и каталогам
[+] Фильтр и поиск
Сводная таблица
| Программа | TreeSize Pro | Scanner | WinDirStat | SpaceSniffer | JDiskReport | Xinorbis | FolderSizes |
| Разработчик | JAM Software | Steffen Gerlach | Bernhard Seifert, Oliver Schneider | Uderzo Umberto | Jgoodies | Maximum Octopus | Key Metric Software, LLC. |
| Лицензия | Shareware ($52,95) | Freeware | Freeware | Freeware | Freeware | Freeware | Shareware ($55) |
| Локализация на русском языке | − | + | + | − | − | − | − |
| Визуализация | Диаграмма, график, карта | Диаграмма | Карта | Карта | Диаграмма, график | Диаграмма, график | Диаграмма, график, карта |
| Экспорт | XML, XLS, TXT, CSV и др. | − | − | TXT | − | HTML, CSV, TXT, Tree, XML | HTML, XML, CSV, TXT, PDF |
| Поиск | + | − | − | − | − | + | + |
| Поиск дубликатов, временных файлов | + | − | − | − | − | + | + |
| Статистика по распределению файлов | + | − | − | − | + | + | + |
| Планировщик | + | − | − | − | − | − | + |
| Функции NTFS | + | − | − | + | − | − | + |
| Поддержка сети | + | − | − | − | − | + | + |
| Многопоточное сканирование | + | − | − | + | − | − | + |
Вопрос от пользователя
Здравствуйте.
Помогите определиться с одной проблемой: у меня каждый день все меньше и меньше свободного места на системном диске, где установлена Windows 10 (локальный диск C:\).
Можно ли как-то ограничить аппетиты моей системы, и вообще, как узнать, куда пропадает место на диске, есть ли специальные утилиты для этого. Заранее благодарю!
Доброго времени суток!
Знакомая проблема. Смотришь сегодня на жестком диске пропало 2 ГБ, завтра - еще 2-3 ГБ, через недельку - нет уже 10 ГБ... Невольно начинаешь задумываться, а что будет через месяц - вообще свободного места не останется?
Наверное, стоит сразу сказать, что подобное редко происходит из-за вирусов, чаще - из-за определенных настроек самой ОС Windows: избыточного количества точек восстановления, из-за кэша браузеров, различного "мусора", который скапливается на системном разделе. В этой статье расскажу, как от него избавиться и освободить место на диске.
В помощь!
Возможно вам будут интересны утилиты для очистки Windows от мусора -
По умолчанию в системе Windows включено создание (кроме, пожалуй, Windows 10, да и то если не касаться темы сборок) . Так вот, эти точки восстановления могут отнять до 12% места на жестком диске (причем, на каждом его разделе!). Согласитесь, если у вас системный раздел жесткого диска с Windows, скажем, на 200 ГБ - то отдавать примерно 25 ГБ на точки восстановления - слишком уж много?!
Примечание : я не призываю совсем работать без точек восстановления, но поубавить пыл ОС вполне можно. Тем более, важно не количество точек - а качество.
И так, чтобы настроить место под точки восстановления, откройте: и откройте вкладку (скрины ниже в помощь) .


Далее выберите свой жесткий диск в разделе "Доступные диски" и нажмите кнопку "Настроить" (примечание : напротив вашего системного диска "C:\" - будет гореть значок Windows ) .

Затем передвиньте ползунок и ограничьте используемой дисковое пространство для защиты системы (если используете сторонние программы для бэкапа - можно вообще отключить всю эту защиту) .

Примечание : кстати, под ползунком, регулирующим использование диска, есть кнопка для удаления старых точек восстановления. Можете воспользоваться ей для очистки и высвобождения места на жестком диске.
Файл подкачки и файл для гибернации (hiberfil.sys)
Про файл подкачки (pagefile.sys)
Чем больше программ вы запускаете (и чем они требовательнее) - тем больше оперативной памяти они потребуют. Наступает такой момент, когда оперативная память занята, а требуется еще "кусок места". Чтобы не зависнуть - Windows использует место на жестком диске, куда отправляются наименее активные и нужные данные. Используется для этого специальный файл - называют его файл подкачки (сумбурно объяснил, но думаю широкой аудитории будет понятно) .
Так вот, по сути этот файл нужен для расширения вашей оперативной памяти. Этот файл, обычно, раза в 2 больше, чем размер вашей ОЗУ. Таким образом, этот файл может отнять значительное место на диске.
Как проверить сколько занимает места файл подкачки и как его настроить
Для этого нужно открыть панель управления Windows по следующему адресу: \Система и безопасность\Система .

Затем во вкладке "Дополнительно" откройте параметры быстродействия (см. скриншот ниже).


В большинстве случаев рекомендуется установить галочку на против пункта "Автоматически выбирать объем файла подкачки". Правда, иногда система чересчур уж больно много отнимает места - в этом случае выставите объем в 1,5-2 раза больше, чем размер вашей ОЗУ. Этого места будет достаточно для нормальной работы Windows.
Примечание : многие ошибочно полагают, что чем больше места они отведут под виртуальную память - тем быстрее будет работать их ПК. Это настоящее заблуждение!
Дело в том, что скорость считывания информации с жесткого диска намного меньше, чем с оперативной памяти. Поэтому файл подкачки используется для приложений, которые в данный момент не используются вами.
Про файл для гибернации и спящего режима (hiberfil.sys)
Чтобы быстро "пробудить" компьютер и начать с ним работу - есть спец. режим гибернации (в нем все содержимое оперативной памяти записывается в спец. файл hiberfil.sys (расположен на системном диске) ).
Благодаря этому, после включения ПК - он за считанные секунды может всё восстановить из этого файла и вернуть компьютер в прежнее состояние, как будто его и не выключали.
Но за все приходится "платить" - файл hiberfil.sys занимает достаточно много свободного места на диске. Если вы не пользуетесь этим режимом выключения ПК - то его можно "удалить". Для этого откройте командную строку и впишите команду powercfg -h off (скриншот ниже).

Скопление временных и мусорных файлов. Чистка диска
Как бы вы аккуратны не были - со временем, на любом жестком диске начинает скапливаться разного рода "мусор": файлы от старых удаленных приложений, временные файлы, использовавшиеся в процессе установки, кэш браузеров, пустые папки, неверные ярлыки и т.д.
Всё это "добро", со временем, начинает серьезно сказываться на производительности вашей системы в целом...
Наиболее качественную очистку Windows от мусора обеспечивают спец. утилиты. О них я рассказывал в одной из своих прошлых статей, ссылка ниже.
В помощь! Лучшие программы для очистки компьютера от мусора -

Очистка диска от мусора / Утилита "Ускоритель компьютера"
В Windows есть и свой инструмент для чистки диска. Для его запуска нужно сначала открыть "Этот компьютер" ("Мой компьютер"), после перейти в свойства нужного диска и нажать кнопку "Очистка диска" (см. скриншот ниже) .

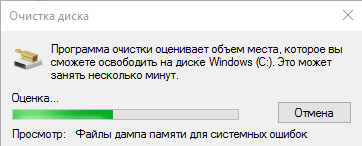
Затем указать галочками на против данных, которые вы разрешаете программе очистить на вашем диске. Например, файлы журнала установки, временные файлы интернета, автономные веб-странички и пр. Кстати, обратите внимание, что чистильщик сообщает вам, сколько всего можно высвободить места (на скрине ниже - до 314 МБ) .
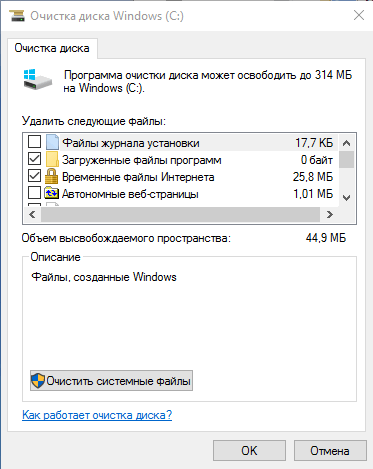
Выбор, что очищать: какие файл удалять
Кстати, не могу не отметить , что есть спец. утилиты, способные не только удалять мусор, но и конфигурировать систему так, чтобы ваш ПК работал с максимальной производительностью. На мой скромный взгляд, одна из лучших в своем роде - это Advanced SystemCare (даже в бесплатном варианте своей работы).
Например, во время анализа моего диска в Windows (во время написания статьи) - эта утилита нашла аж 16 ГБ мусорных файлов! Кроме этого проверяются элементы загрузки, проблемы конфиденциальности, ошибки ярлыков, вредоносное ПО, проверяется системный реестр. В общем, настоящий комбайн!

Чистка диска в Advanced SystemCare - найдено 16 ГБ мусора!
Анализ занятого места на диске: как найти большие файлы и папки
Вот бывает уже все выполнил: очистил Windows от мусора, проверил все файлы и папки вручную, посмотрел установленные программы и игры - но ничего подозрительного нет, а место свободного мало (оно куда-то пропало, но вот куда?)!
В этом случае можно воспользоваться специальными утилитами, которые помогут построить диаграмму занятого мета на диске, и вы визуально и быстро сможете найти наиболее большие папки и файлы. Ну а уж с найденными папками сможете решить сами, что делать: удалять или оставить...
На мой скромный взгляд, весьма неплохая утилита для этого дела - WinDirStat .
Простая и удобная утилита для оценки занятого и свободного места на жестком диске. Утилита в считанные минуты построит Вам удобную диаграмму, по которой можно быстро найти файлы и папки, занимающие значительное место (всё то, о чем вы давно забыли, или даже не знали!).
Что еще подкупает в программе: так это встроенный инструмент удаления папок и файлов. Только будьте осторожны: утилита видит скрытые и системные файлы, и вы можете легко удалить нужные для работы системы данные. Прежде, чем удалить тот или иной файл - узнайте о нём!
В качестве примера, приведу скрин моего проанализированного диска.

WinDirStat - оценка занятого места на диске
Как видно, показано сколько места занимают те или иные папки, какие файлы в них и пр. Внизу приведена диаграмма, щелкнув по области определенного цвета - вы увидите файл, который был представлен. Разумеется, анализ лучше всего начинать с самых больших областей диаграммы.
В помощь!
Чем забит мой жесткий диск (или куда пропало свободное место на HDD) [Анализ диска] -
На этом у меня все, надеюсь на вашем жестком диске перестало быть тесно и появилось свободное место!
Вопрос “Что занимает так много места на моем жестком диске?” иногда способен поставить в тупик. Казалось бы – все увесистые папки с документами, музыкой, фильмами, а также установленные программы нам известны, но… Когда мы кликаем по “Свойствам” жесткого диска и смотрим соотношение полного и занятого объема, то понимаем, что тут явная нестыковка – куда-то запропастились несколько (а может и с десяток-другой) гигабайт нашего драгоценного дискового пространства.
В таких случаях можно провести ревизию содержимого профилей пользователей, проверку скрытых системных файлов и папок, размера файла подкачки (Pagefile.sys), файла гибернации (hiberfil.sys), папки System Volume Information, в которой хранятся контрольные точки восстановления системы, запустить штатную утилиту Windows – “Очистка диска” и так далее. Но не всегда эти манипуляции способны пролить свет на истину.
В этой записи перечислены несколько программ, функцией которых является анализ структуры и объема информации, которая хранится на жестком диске компьютера. Лично для меня важно, чтобы эти программы были бесплатными, понятными в использовании, а главное – предоставляли достоверную информацию. С программами, отвечающими указанным условиям я и предлагаю познакомимся поближе.

SpaceSniffer представляет собой портативную, бесплатную программу, которая поможет вам понять структуру папок и файлов на жестком диске. Схема визуализации SpaceSniffer наглядно продемонстрирует вам, в каких расположениях большие папки и файлы размещены на ваших устройствах. Площадь каждого прямоугольника пропорциональна размеру этого файла. Вы можете дважды щелкнуть по любому сектору, чтобы получить более подробную информацию о нем. Если вы ищете определенные типы файлов, таких как JPG файлы, или файлы старше года, используйте опцию “Фильтр” для выбора заданных вами условий.
Программа имеет много настроек, но ее интерфейс на английском языке. Сведения, которые она выдает, мне показались не очень удобными для визуального восприятия и как следствие тому – для их оценки. Но в принципе, работает она быстро и эффективно. Во-всяком случае попривыкнув, покопавшись в настройках ее вполне можно использовать.

WinDirStat собирает информацию с выбранного диска и представляет его в три видах. Список каталогов, который напоминает деревовидную структуру Windows Explorer, отображается в левом верхнем углу и сортирует файлы и папки по их размеру. Расширенный список, который отображается в верхнем правом углу показывает статистику о разных типах файлов. Карта файлов находится в нижней части окна WinDirStat. Каждый цветной прямоугольник представляет собой файл или каталог. Площадь каждого прямоугольника пропорциональна размеру файлов или поддеревьев.
Программа не портабельная, но зато имеет русскоязычный интерфейс. В ее настройки я сильно не углублялся, но сразу бросился в глаза один нюанс – папка System Volume Information, по мнению программы у меня пустая. На самом деле это не так, Восстановление системы включено и под него в настоящее время используется чуть более 3 Гб. Так что приврала программа.
TreeSize Free

Не портабельная, выбор языков из двух: немецкий и английский. Сертифицирована Microsoft. Позволяет запускать программу обычным способом или из контекстного меню папки или диска. Это очень удобная возможность, на мой взгляд. Программа показывает вам размер выбранной папки, включая вложенные папки. Результаты представлены в виде дерева Windows Explorer, так что вы можете развернуть выбранную папку или диск и перейдите к файлу на каждом уровне. Для анализа скрытых системных папок программа попросила перезагрузку ПК.

Disktective это бесплатная, портативная утилита, которая сообщает реальный размер каталогов и распределение подкаталогов и файлов в них. Выбранная папка или диск анализируется, а результат отображается в виде дерева и диаграммы. Интерфейс английский, сбор информации быстрый.

Интерфейс английский, не портабельная. DiskSavvy – это быстрый и легкий в использовании анализатор дискового пространства, который позволяет мониторить использование дискового пространства на жестких дисках, сетевых дисках и серверах NAS. Главное окно показывает процент дискового пространства, используемого каждым каталогом и файлом. Вы также можете легко просматривать круговые диаграммы, показывающий результаты в графическом формате. Имеет большое количество настроек.
DiskSavvy доступен в виде бесплатной версии, а также полной, Pro-версии, которая предоставляет дополнительные возможности и техническую поддержку. Бесплатная версия позволяет сканировать максимальное количество файлов – 500 000, при максимальной емкости жесткого диска 2 ТБ. Он поддерживает длинные имена файлов, unicode-имена файлов и позволяет копировать, перемещать и удалять файлы непосредственно внутри программы. Прикольная программа, мне понравилась.

Для каждой выбранной папки или диска, GetFoldersize отображает общий размер всех файлов в этой папке или диске, а также число файлов и вложенных в них. Вы можете использовать GetFoldersize для сканирования неограниченного количества файлов и папок на внутренних и внешних жестких дисках, DVD-дисках, а также дисках сетевых ресурсов. Это программа поддерживает длинные имена файлов и папок и unicode-символы и обладает способностью отображать размер файлов в байтах, килобайтах, мегабайтах и гигабайтах. GetFoldersize позволяет напечатать дерево папок и сохранить информацию в текстовый файл.
Версии GetFoldersize доступны как в портабельной версии, так и в инсталлируемой, так что вы можете носить его с собой на флешке или внешнем USB-диске. Однако, если вы установите GetFoldersize, ко всем ее возможностям будет добавлена опция запуска из контекстного меню в Проводнике Windows, что позволит начать сканирование объема папки или диска, щелкнув правой кнопкой по ним. Интерфейс английский, хороший выбор настроек.

RidNacs это быстрый анализатор дискового пространства, который сканирует локальные диски, сетевые диски или отдельные каталоги, отображая результаты в виде дерева и гистограммы в процентах. Вы можете сохранить результаты сканирования в нескольких форматах (.TXT, .CSV, .HTML, или.XML). Файлы можно открывать и удалять непосредственно в RidNacs. Во время установки, вы можете добавить опцию запуска программы в контекстном меню Проводника Windows. При сканировании папки, она добавляется в список избранных дисков. Вы также можете изменить внешний вид гистограммы установив специальные скины (оболочки). Программа не портабельная, имеет 2 языка интерфейса – английский и немецкий. Некоторые папки она не смогла проанализировать, как видно на скриншоте.

Портабельная программа Scanner показывает круговую диаграмму с концентрическими кольцами для отображения использования пространства на жестком диске, внешнем жестком диске, сетевом диске. Перемещение мыши по сегментам на диаграмме позволяет отобразить полный путь в объекту в верхней части окна, а также размер каталогов и число файлов в каталоге. Щелчок правой кнопкой мыши на сегменте предоставляет дополнительные возможности. Есть возможность удаления выбранных каталогов в Корзину прямо из программы. В архиве с программой имеются 2 reg-файла, один из которых служит для добавления сканера в контекстное меню Проводника Windows, а другой для его удаления.

Free Disk Analyzer понравилась мне больше всех остальных программ. В процессе установки предлагается выбор из 5 языков, русский присутствует. Бесплатный анализатор диска отображает диски в левой части окна по подобию Проводника Windows, что позволяет быстро перейти к нужной папке или файлу. В правой части окна отображаются все вложенные папки и файлы в выбранную папку или диск, размер и доля дискового пространства которое папки или файл используют. Вкладки в нижней части окна позволяют быстро выбрать и просмотреть самые большие файлы или папки. Вы можете управлять своими файлами непосредственно в рамках программы точно также, как и в Проводнике Windows. Из дополнительных возможностей стоит отметить запуск средства удаления программ, а также меню настроек, позволяющее фильтровать только определенные файлы:

Если у вас ранее возникали проблемы с "потерей" дискового пространства, расскажите как и с помощью каких программ (либо действий) вы их решали.
Главные отличия пиелонефрита от гломерулонефрита: разная частота мочеиспускания, наличие отеков или их отсутствие, распространение воспаления на близкие ткани (при пиелонефрите).
Имеются и прочие характерные черты, разрешающие отличить одну болезнь от другой. Гломерулонефрит проходит с явными переменами в крови. По этой причине общее состояние больного весьма стремительно усугубляется. Обменные процессы в организме нарушаются, начинается гипертензия и модификации в миокарде. По этой причине гломерулонефрит может сопровождаться хрипами в легких и возникновением одышки.
Еще одной характерной чертой, отличительной для острого пиелонефрита и гломерулонефрита у детей и взрослых, считается патология кровообращения головного мозга, что может послужить причиной к его отеку. Накапливание отравляющих элементов в тканях зачастую проводит к психологическим патологиям. Расстройство электролитного баланса, повышение внутричерепного давления - все это результаты, которых не исключить при почечной патологии.
Причины гломерулонефрита
Оба заболевания являются воспалительными процессами и поражают почки. Однако, для того чтобы понять их различия, необходимо разобраться подробнее в причинах возникновения обоих недугов. Гломерулонефрит еще называют клубочковым нефритом, потому что при нем воспаляются гломерулы (клубочки) почек. Это ведет к отекам, повышению артериального давления и снижению выделения мочи.
Причина всех этих неприятностей - аутоиммунная или инфекционно-аллергическая реакция. Дело в том, что заболевание часто возникает после перенесенной стрептококковой инфекции. Антигены стрептококка и почечной ткани схожи по строению. Вырабатываемые иммунной системой антитела в результате борются не только с микробами, но и с клетками почек. Антитела оседают на мембране почечных клубочков, что ведет к нарушению микроциркуляции и нормального функционирования органа.
Что влияет на появление болезни?
Спровоцировать нападение иммунной системы на гломерулы могут также:
Клиническая картина заболевания разворачивается спустя 2-4 недели после стрептококкового тонзиллита или другого пускового фактора. Именно такое количество времени необходимо иммунитету на образование и накопление иммунных комплексов. Заболевание может начаться остро либо протекать совершенно незаметно.

Причины пиелонефрита
Пиелонефрит - это воспалительное поражение почечных структур бактериального происхождения, сопровождающееся поражением почечных чашечек и лоханки (пиелит), а также паренхимы почки. Может возникать в правой, левой или обеих почках.
Провоцируют пиелонефрит:
- частые переохлаждения;
- анатомические особенности почек;
- очаги хронического воспаления в организме;
- мочекаменная болезнь;
- сахарный диабет;
- иммунодефицитные состояния;
- аденома предстательной железы у мужчин.
Патогенные микроорганизмы попадают внутрь почек восходящим путем при наличии воспаления в мочеполовой системе, а также из других инфекционных очагов с током крови и лимфы.

Симптомы
Гломерулонефрит и пиелонефрит - заболевания, проявляющиеся как у детей, так и у взрослых людей. Данные патологии чаще наблюдаются у женщин, особенно вовремя вынашивания плода. могут иметь различную выраженность симптомов в зависимости от распространения и локализации процесса воспаления, могут наблюдаться следующие клинические проявления:
- появление кровянистых выделений в моче;
- нарушение оттока мочи;
- проявление чувства жажды;
- повышение субфебрильной температуры тела;
- спонтанное понижение аппетита;
- стремительное увеличение массы тела;
- резкое повышение артериального давления;
- боль в поясничном отделе позвоночника;
- повышение потоотделения;
- хроническое недомогание;
- бледность кожи;
- нарушение водного баланса;
- появление симптомов тахикардии;
- эндотоксический шок.
При хроническом течении заболеваний все перечисленные симптомы могут проявляться постепенно. Однако необходимо также отметить, что при появлении каких-либо вышеперечисленных проявлений болезни следует немедленно обратиться к врачу для дифференциальной диагностики состояния больного и его дальнейшего лечения.

Диагностика
Для проведения диф. диагностики пиелонефрита и гломерулонефрита уточняются жалобы больного, составляется анамнез, производится обследование, лабораторно-инструментальные и морфологические методы изучения. На гломерулонефрит указывает не так давно перенесенный тонзиллит, прививка, аллергические болезни, факт болезни у близких родственников.
Диагностика гломерулонефрита
При гломерулонефрите поражаются две почки, по этой причине болевой синдром одинаково проявлен с двух сторон. Так как происходит разрушение сосудистых клубочков, больной отмечает перемену окраски мочи от розового до ржавого цвета. В общем анализе мочи прослеживаются последующие перемены:
- выделение (эритроциты в моче, в норме отсутствуют);
- протеинурия (белок в моче);
- уменьшение густоты мочи (уменьшается концентрационная способность почек).
На ультразвуковом исследовании, компьютерной и магнитно-резонансной томографии при дифференциальной диагностике пиелонефрита и гломерулонефрита обнаруживаются перемены паренхимы почек. Точно установить диагноз можно только лишь после проведения морфологического обследования. При этом берется биопсия почки и исследуется ее кортикальное и мозговое вещество. На основе этого изучения можно выяснить прогноз болезни.
Диагностика пиелонефрита
Поскольку при пиелонефрите больше поражается одна почка, то боль локализована отчетливо справа или слева. Болезни сопутствует сильная интоксикация организма (лихорадка). Моча становится мутной, имеет зловонный аромат в связи с наличием в ней микроорганизмов. В общем анализе мочи находятся лейкоциты, отмечается бактериурия (огромное количество бактерий). УЗИ демонстрирует увеличение чашечно-лоханной системы. При хроническом пиелонефрите с учащенными обострениями со временем формируется почечная недостаточность.

Медикаментозное лечение
Медикаментозное лечение при остром и хроническом пиелонефрите, гломерулонефрите и цистите помогает максимально быстро улучшить состояние больного. Самыми эффективными препаратами считаются антибиотики. Они борются с широким спектром патогенных бактерий. Самыми эффективными считаются следующие лекарства:
- "Амоксил";
- "Офлоксацин";
- "Цефтриаксон".
Если заболевание находится на начальной стадии, таблетки дают хороший результат. Если они перестают помогать больному, необходимо переходить к антибактериальным средствам, которые вводятся внутривенно. Процедуру проводит врач, контролируя анализы мочи.
На что обратить внимание при выборе препаратов?
При выборе препаратов нужно покупать лекарства, в составе которых находится ибупрофен, диклофенак и аспирин. Первый компонент быстро понижает температуру, оказывает обезболивающее действие.
С помощью антигистаминных препаратов можно быстро снять отечность почек, медикаменты данного типа хорошо справляются с воспалением и помогают блокировать развитие аллергической реакции.
Чтобы добиться максимального лечебного эффекта, необходимо подойти к терапии комплексно, сочетая два вида препаратов. Дополнительно рекомендуется принимать диуретики, главная задача которых усилить мочеиспускание и количество выделяемой мочи. Людям, которые страдают от мочекаменной болезни, такие медикаменты нужно принимать с большой осторожностью и только под контролем врача.
При гломерулонефрите часто появляются сильные боли в пояснице, повышается артериальное давление, поэтому больному нужно принимать именно те препараты, которые быстро и эффективно устраняют боль, уменьшают отечность, понижают давление. Часто врачи назначают комбинированные препараты, которые сочетают антибактериальные и диуретические вещества. Таким образом, можно ускорить лечение и снизить риск возникновения побочных эффектов.

Народное лечение
При лечении пиелонефрита, который может повреждать как одну, так и две почки, и гломерулонефрита хороший эффект оказывает терапия народными средствами. Чтобы улучшить состояние почек при воспалительном процессе, нужно почистить одну крупную луковицу, запечь ее в духовой печи и съесть утром перед завтраком.
Хорошего результата можно добиться с помощью полевого хвоща. Столовую ложку размельченного растения заливают 250 мл горячей воды. Хвощ нужно настаивать 2-3 часа. Настой за это время охлаждается, его процеживают и употребляют по столовой ложке шесть раз в день. Полевой хвощ помогает уменьшить воспаление и отечность, болевые ощущения. Трава улучшает обменные процессы, укрепляет иммунитет. В острой стадии гломерулонефрита не рекомендуется принимать данное средство.
Положительной динамики в лечении можно добиться с помощью следующих растений:
- двудомная крапива;
- тысячелистник;
- береза;
- подмаренник.
Если у пациента была обнаружена кровь в моче, необходимо использовать отвар из крапивы двудомной и тысячелистника. Измельченные листья растения смешивают в равных пропорциях. Понадобится 1 ст. л. смеси, которую заливают кипятком и настаивают в 20 минут. Принимают лекарство по одной десертной ложке 4-5 раз в день на голодный желудок.
Обычный чай можно заменить напитком из листьев березы. В зимнее время листья растения можно найти в аптеке.
При заболевании почек и воспалительном процессе рекомендуется воспользоваться подмаренником обычным. Для этого 3 ст. л. измельченного растения заливают 0,5 л кипятка и настаивают около 30 минут. Для этого можно использовать обычную емкость или термос. Напиток пьют перед едой 3-4 раза в день. Кроме этого, для лечения заболеваний почек помогут и другие травы, такие как зверобой и череда, цикорий и лопух, ромашка, полынь, мать-и-мачеха.

Профилактика
Гломерулонефритом и пиелонефритом называются заболевания почек различной этиологии. Для того чтобы эти болезни не развивались повторно, необходимо исключить все неблагоприятные факторы. и пиелонефрита заключается в соблюдении следующих рекомендаций:
- Необходимо придерживаться диетического питания, исключить из рациона острую пищу, соленное, жирное, газированные напитки и воду, чипсы и сухарики.
- Следует своевременно лечить все урологические заболевания.
- Избегать переохлаждения поясничного отдела позвоночника.
- Добавлять в пищу разнообразную зелень.
- Употреблять витаминные и минеральные добавки для укрепления иммунитета.
- Ежедневно необходимо соблюдать правила личной гигиены.
- Следует ежегодно проходить плановый осмотр для контроля над заболеванием.
- Стоит употреблять достаточное количество жидкости для улучшения оттока мочи.
- Систематизация физических нагрузок.
- Обеспечить комфортный эмоциональный и психологический климат.
- Не следует употреблять алкогольные и слабоалкогольные напитки.
